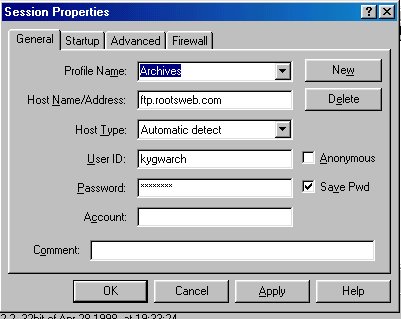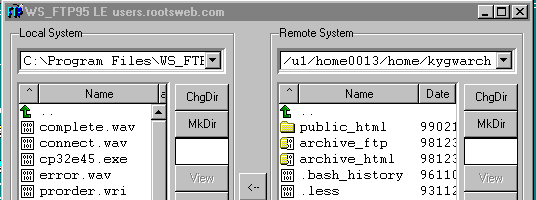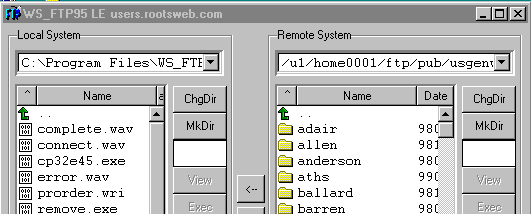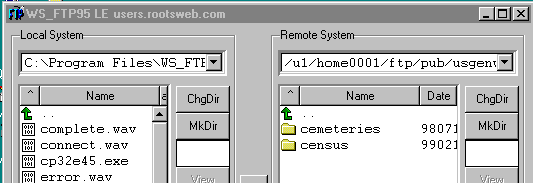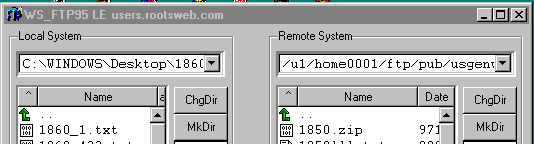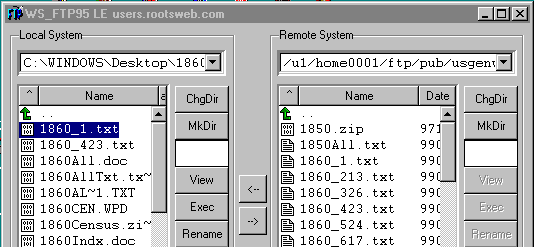WS-FTP LE Tutorial
Edited and Prepared by Jeanette Shouse
USGENWEB Archives Specific File Upload Instructions
This instruction sheet
is specifically for use in uploading archive files to the USGENWEB
server at Rootsweb.com.
Please read the ENTIRE set of instructions before attempting
to upload to the site. For uploads to other hosts,
use instructions found in Step3 : Upload
and file operations.
1. Obtain the archives password from
the State Archivist. Open WS-FTP and log on to the Rootsweb server.
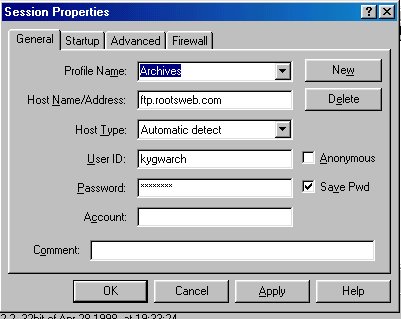
2. A screen should appear showing the three main folders
in the Archives site in the directory of the right hand side of
the screen. The public_html folder
is where the county coordinators store their pages; the archive_html folder is where the table
of contents (TOC) pages for the archives are stored; the archive_ftp folder is where the
archived data files are stored.
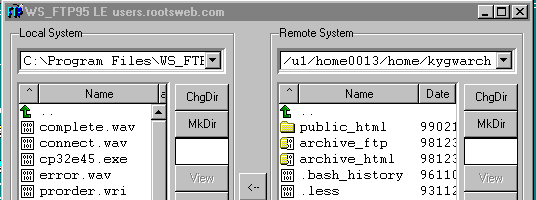
3. Select the folder type to which you need to upload files
and click on that folder.
A screen will appear showing all the counties with folders of
that type in the Archives. Select your county from the list.
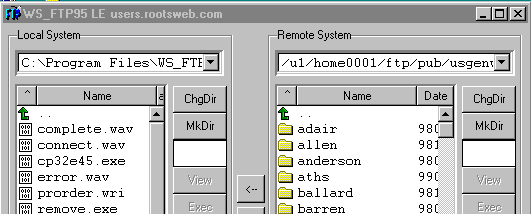 4. You should see a listing of the files in the
county folder on the right side of the screen. Select the one
to which you need to upload files.
4. You should see a listing of the files in the
county folder on the right side of the screen. Select the one
to which you need to upload files.
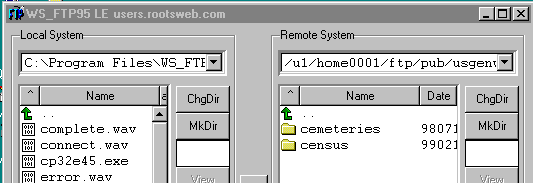 5. The left-hand side of the ws_ftp screen shows
the local directory, select the directory where the files to be
transferred to the remote host are stored. The files should appear
in the files listing. Upload your files as instructed in Step3
.
5. The left-hand side of the ws_ftp screen shows
the local directory, select the directory where the files to be
transferred to the remote host are stored. The files should appear
in the files listing. Upload your files as instructed in Step3
.
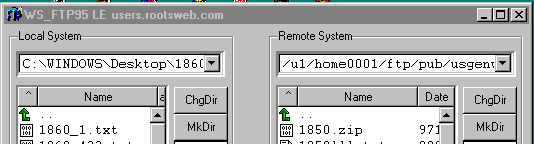 6. File transfer status shows in the panel at the
bottom of the WS-FTP screen. While transfer is being completed,
the Remote system screen will go blank and then re-appear showing
the newly uploaded files.
6. File transfer status shows in the panel at the
bottom of the WS-FTP screen. While transfer is being completed,
the Remote system screen will go blank and then re-appear showing
the newly uploaded files.
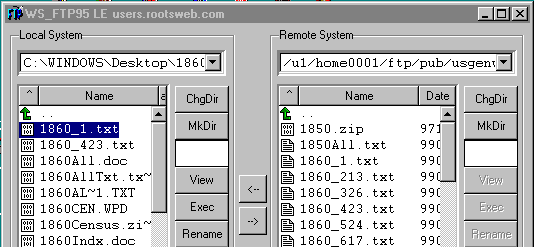 7. If the file does not transfer, you will see an
error message in the message box at the bottom of the WS-FTP screen.
If your file does not load check the following :
-Be sure that the connection to the internet is
still active.
7. If the file does not transfer, you will see an
error message in the message box at the bottom of the WS-FTP screen.
If your file does not load check the following :
-Be sure that the connection to the internet is
still active.
-Close the WS-FTP Program and logon again, re-try transfer.
-The server you are uploading may be bogged down. Try again later.
9. Minimize
the WS-FTP screen and
Check The Appearance
of the uploaded material on the Internet
- Open your browser
- Go to your site on the internet
-Be sure to refresh the page
Does the page appear
as it should?
If so, congratulations!!
If not, troubleshoot, reload the page/graphic and
check again. Repeat until the file/page appears as it should.
4. Close the WS-FTP Program
Instruction sheet graphics and instruction created and compiled
by Jeanette Shouse
January 1999
Step 1
Step 2 Step
3 Archives
Instruction Page